Macの格安画像編集ソフト「Pixelmator」が通常価格の半額、1500円で販売されているそうです。
ブログ「気になる、記になる…」
セールがいつまで続くかわからないそうなので、まだ持っていない人は取り敢えず入れておいて損はないアプリです。
![]() Pixelmator
Pixelmator  カテゴリ: グラフィック&デザイン 価格: ¥1,500
カテゴリ: グラフィック&デザイン 価格: ¥1,500
さて、先日のデジタル色紙作成の際に「Pixelmator」を使って顔写真を大量に加工処理したのですが、周囲のぼやけたフレームを簡単に作る方法を偶然発見したので備忘録代わりにメモしておこうと思います。
以下、周囲がぼやけた感じのフレームを簡単に作る方法
- 「長方形選択ツール」で顔を選択。シフトキーを押しながら選択すると正方形に
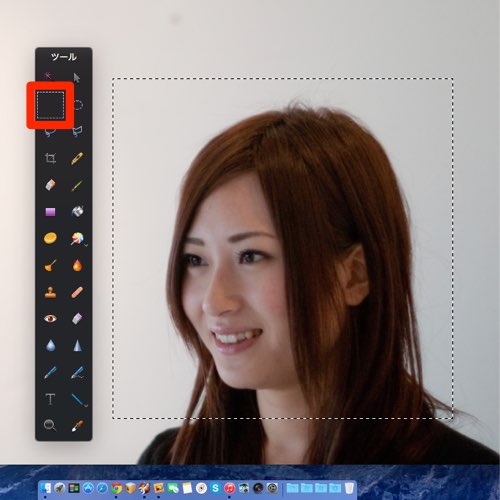
- ウィンドウ左上の歯車マーク→「選択範囲をカスタマイズ…」をクリック

- 「スムースさ」と「フェザー」を調整。前者は角丸具合、後者はぼやけ具合?スムース100、フェザー50位がいい感じ

- 選択範囲がカスタマイズされる

- カスタマイズされた選択範囲をクリップボードにコピーする(もしくは⌘+C)

- メニューのファイル→「新規作成…」(もしくは⌘+N)

- クリップボードの画像から新しいキャンバスが自動で作成されるので「OK」をクリック
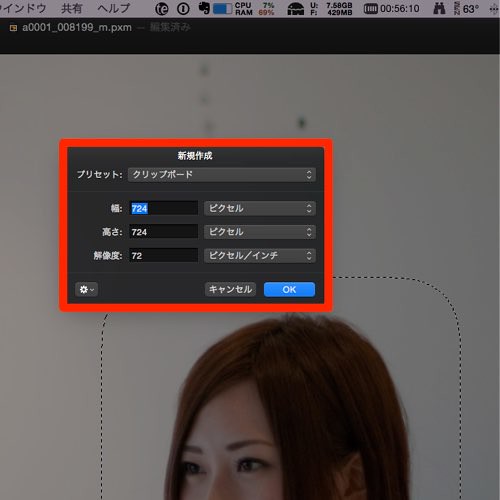
- 新規ファイルが開くので…
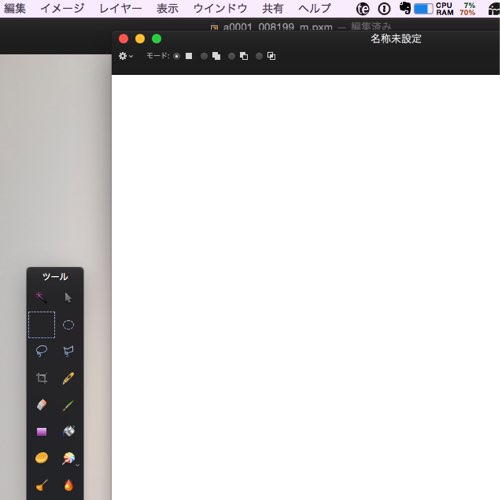
- 貼り付ける(もしくは⌘+V)
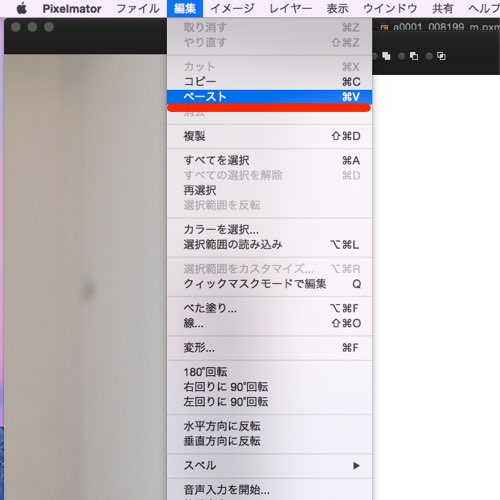
- 背景のレイヤーに周囲がぼやけた画像のレイヤーが乗っかった!

- 画像サイズを適当に調整する

- 例えば「500×500」とか

- 最終的にこんな感じになりました

スクリーンショット並べて説明すると大げさですが(笑)、「Pixelmator」ならこんな処理もお手のものです。
以上、周囲がぼやけた感じのフレームをつくる簡単な方法でした。
ちなみにスクリーンショット中の画像は、「写真素材 足成」さんのものを使わせていただきました!

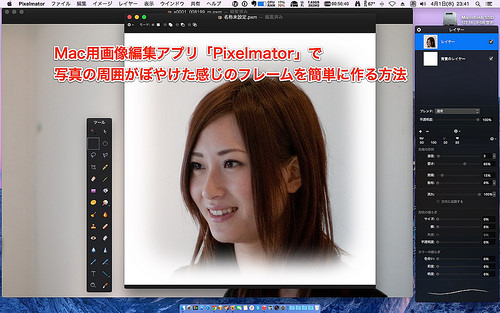



コメント