前のエントリでは、ASUSのWi-Fiルータ「RT-AC68U」の「ゲストネットワーク」を、ブラウザ経由で有効にする方法について紹介しました。

今回は、iOSアプリから「ゲストネットワーク」を有効にする方法について取り上げたいと思います。
目次
ブラウザ経由とアプリ経由の違い
「ゲストネットワーク」を解放するたびに、まずブラウザを開いてIPアドレスを打ち込み、ログインIDとパスワードを入力するのは少々面倒です。(もちろんルータの設定画面をブックマークしておき、IDとパスワードも自動入力の設定にしておけば、簡単にアクセスできるようにはなります。)
この点アプリからだと、ルータの設定項目にかなり容易にアクセスできるようになります。最初にセットアップさえしてしまえば、その後IPアドレスもIDもパスワードも入力する必要はありません。
アプリのセットアップ
すでにルータの設定はできており、アプリをインストールしたクライアント端末(iPhone等)はアクセスポイントに接続されていることを前提とします。
アプリをダウンロードし、最初に起動すると自動で接続されているルータを見つけますので、「私は、このルータ管理者にしたいです」という怪しい日本語を選択、続いてルータのIPアドレスとMACアドレスが表示されるのでそれをタップします。

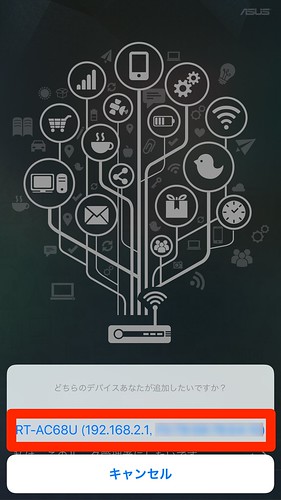
次にルータの「ユーザー名」、「パスワード」を入力し「サインイン」をタップします。「https」接続への変更許可を求めるポップアップが出てくるので、いずれも「はい」を選択します。



アプリの基本設定は以上です。超簡単ですね。
アプリのセキュリティー設定
しかし、アプリから勝手にルータの設定が見えるのも問題なので、アプリの「パスコードロック」を「オン」にし、更にTouch IDもオンにしておけば、Touch ID機能付きのiPhoneからであれば、指紋認証なしではアプリが開けなくなり安全です。
アプリのTouch IDを有効にする方法ですが…
ホーム画面の左上「三」マークをタップすると「詳細設定」画面が出てくるので、「パスコードロック」を選択します(下の画像ではすでに「オン」になっています)。


続いて数字のパスコードを入れた後、「Touch ID」をオンにすると、次回からTouch IDだけでアプリが開けるようになります。
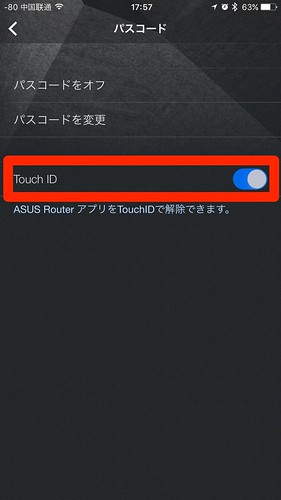
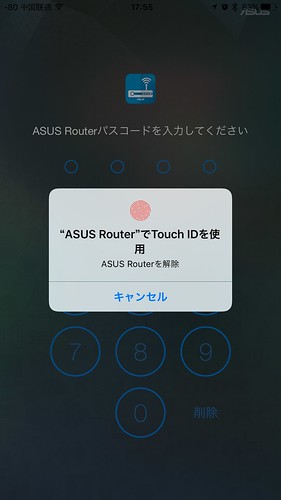
アプリから「ゲストネットワーク」を有効にする方法
はぁー、やっと本題に入ります(汗)
ここからは、実際にアプリから「ゲストネットワーク」をオンにする方法を紹介します。
まずアプリを起動したら、「各種機能」 > 「Wi-Fi情報の共有」を選択します。
次に「Wi-Fi情報を友達に共有」をタップします。ちなみに「Wi-Fi情報を家族に共有」を選択すると、通常使用しているメインのSSIDとパスワードが表示されます。
解放するWi-Fiの周波数帯を選択します。2.4GHzか5GHzか選べます。どちらか選んで「完了」をタップ。
次に利用時間の設定ができます。デフォでは3時間となっていますが、時間の部分をタップすると、ユーザ定義・30分・1時間・2時間・3時間と細かく設定できます。任意の時間を設定したら「はい」をタップ。


設定の読み込みが始まり、作成された「ゲストネットワーク」の詳細が表示されます。
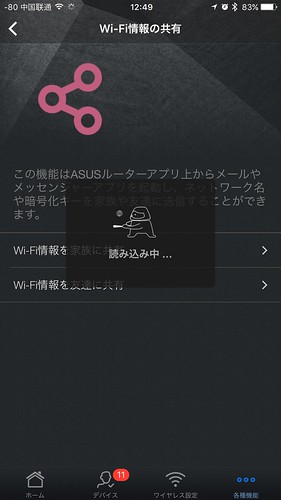
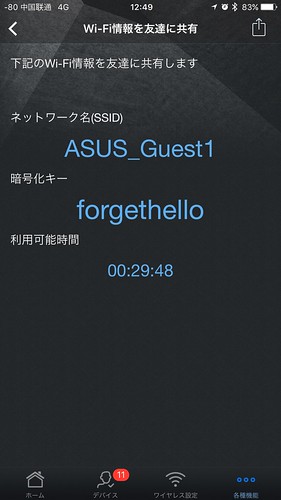
これを「Air Drop」で他のiOS端末に送ってみたところ、「ゲストネットワーク」のIDとパスワードが画像データでカメラロールに送られただけでした 0rz
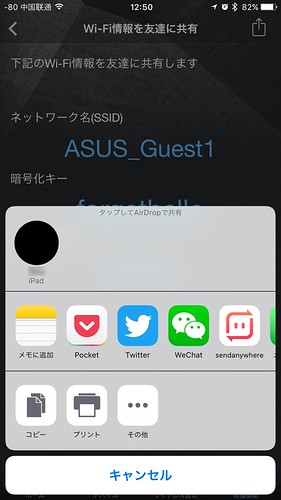
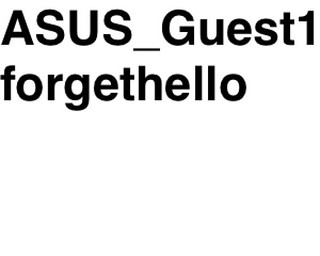
これではあまり意味がないので、デフォルトでは「WPA2-Personal」になっている暗号化キーを「Open System」に変更してみました。
アプリの「ワイヤレス設定」 > 「ゲストネットワーク」タブを選択すると、有効になっているゲストネットワークの一覧が表示されます。有効になっている「ASUS_Guest1」をタップ。
ゲストネットワークの詳細設定が表示されますので、「暗号化モード」のところをタップして「Open System」に変更して「適用」します。


2度ほど「注意」というポップアップが出て来ますが、いずれも「はい」をタップ。


これでようやく、パスワードの入力が必要ない「ゲストネットワーク」が作成されました。
下のスクリーンショットでは「ネットワークキー」のところに最初に生成されたパスワードが表示されていますが、実際に「ゲストネットワーク」に接続してみたところ、パスワードの入力は必要ありませんでした。
ゲストネットワークのスピード
ちなみに、「ゲストネットワーク」をスピードテストしてみたところ、契約回線以上のスピードを叩き出しました!
「Open System」だと「WPA2-Personal」より速くなるのでしょうか? 謎です。
まとめ
ゲストに解放するインターネットが、パスワードなしで繋げてしまうことに一抹の不安は残りますが、解放するのは短時間で、時間が来れば無効になりますし、メインのLANには侵入できない設定なので、わたしは問題ないかなと思っています。
来客があった時、アプリからサッと「ゲストネットワーク」を解放し、「Wi-Fi使っていいよ!」なんて言ったら、「おぉっ、できる人‼︎」なんて思われちゃったりするかも⁈しれません。(すいません、このフレーズ2回目ですね汗)
以上、大変長くなりましたが、ASUSのルータ「RT-AC68U」で、「ゲストネットワーク」をアプリから解放し、スマートに客人にWi-Fiを使わせる方法についてでした。






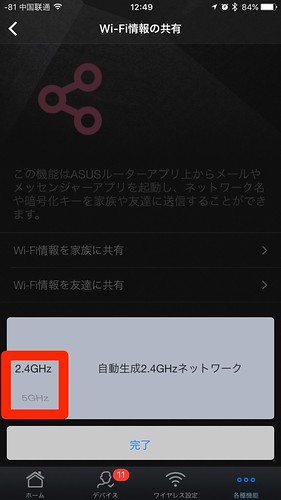
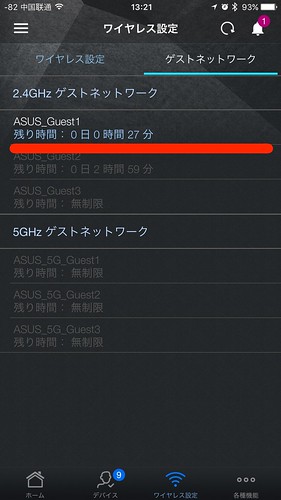
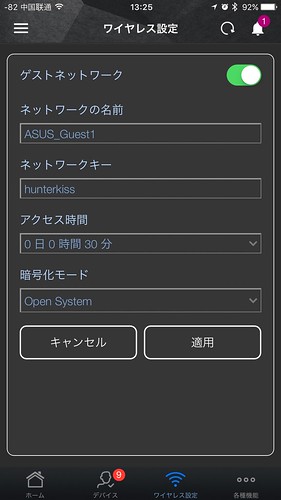
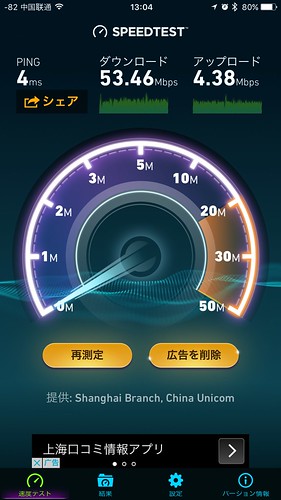


コメント