我が家のMac miniは購入と同時にSSDに換装済みで(換装は自己責任で。Appleからの保証が受けられなくなる可能性があります)、元々の500GBハードディスクは増設ケーブルを使って空いているスペース(Lower側)に移設していました。そしてSSDにはシステム領域を、HDDにはユーザーデータ(ユーザーディレクトリ)を割り当て使っていました。
さて、その500GBのHDDがそろそろ満杯に近づいてきたので、倍の1TBのHDDに換装しようというのが日本帰国中の計画でした。
交換するHDDとして選んだのは、HGSTの2.5inch、1TB、7200rpmのハードディスクです。Amazonで8000円強でした。上海からトルクスドライバー持ってくるのを忘れていたので、同時に工具セットと余った500GBのHDDを入れるケースも購入しました。
普通HDDを載せ替えたり内部を変更したりする時は、バックアップを取ってから作業するのがセオリーですが、今回はデータ領域に使っているHDDを取り替えるだけなので、ノンバックアップで作業を開始しました^^;
前のエントリにも書いた冷却ファンに加えて、パネル、Wi-Fiユニットを外すとHDDにアクセスできるようになります。


なお分解の手順はネットにゴロゴロころがっているので割愛するとして、強いて手こずる点をひとつ挙げるとすれば、HDDが入れ込みにくい点でしょうか? でも少し強引に押し込めば上手くいくと思います…たぶん(笑)
さて問題はデータ領域をどうやって新HDDに移行するかです。OS X標準の「ディスクユーティリティ」を使えばいいのではないか、と思われるかもしれませんが、残念ながら今回のような事例では使えません。そこで使ったのは「Carbon Copy Cloner」(以下:CCC)というアプリケーションです。これを使うと超簡単にデータを移行できます。
手順ですが、データの入った旧HDDをケースに入れMac miniに繋ぎます。「CCC」を起動し、上のスクリーンショット左側の「コピー元を選択」 で旧HDDを選択、右側の「コピー先ディスク」に新たに内蔵した新HDDを選択し(もちろんその前に「ディスクユーティリティー」を使ってフォーマットしておく必要があります)、あとは右下の「クローン」ボタンを押すだけ、本当に簡単です。
外付けのHDDケースがUSB3.0対応だったので、データ移行は3,4時間くらいだったのではないかと思います(ちゃんと計ったわけではないです汗)。
データ移行完了後Mac miniを再起動すると、特別に設定などすることなく新HDDのユーザーディレクトリを読み込んでくれました!すばらしい(その後ディスクユーティリティを使って「アクセス権の修復」を実行するのを忘れずに)。
「CCC」以前はフリーでしたが現在は有料になっています(2014/2/27現在4300円)。ただ30日間試用できるので、データ移行等を検討している方がいらっしゃれば一度使ってみるのはいかがでしょうか?
わたしは今回の作業でとても気に入ったので、今後のメインテナンスに備えて購入しようかなぁと思っています。
上海に連れて帰ってきたMac mini。システムに128GBのSSD、データ領域に1TBのHDDで爆速&超快適に毎日使っています。
そして改めて、Mac miniはアップル製品の中では目立たないけど、プチ改造も許されている優れたプロダクトだと確信しています。


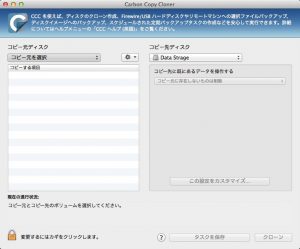
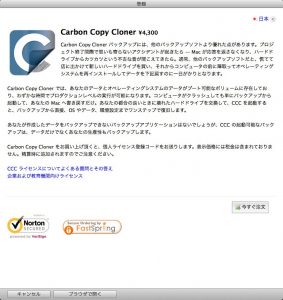

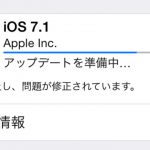
コメント